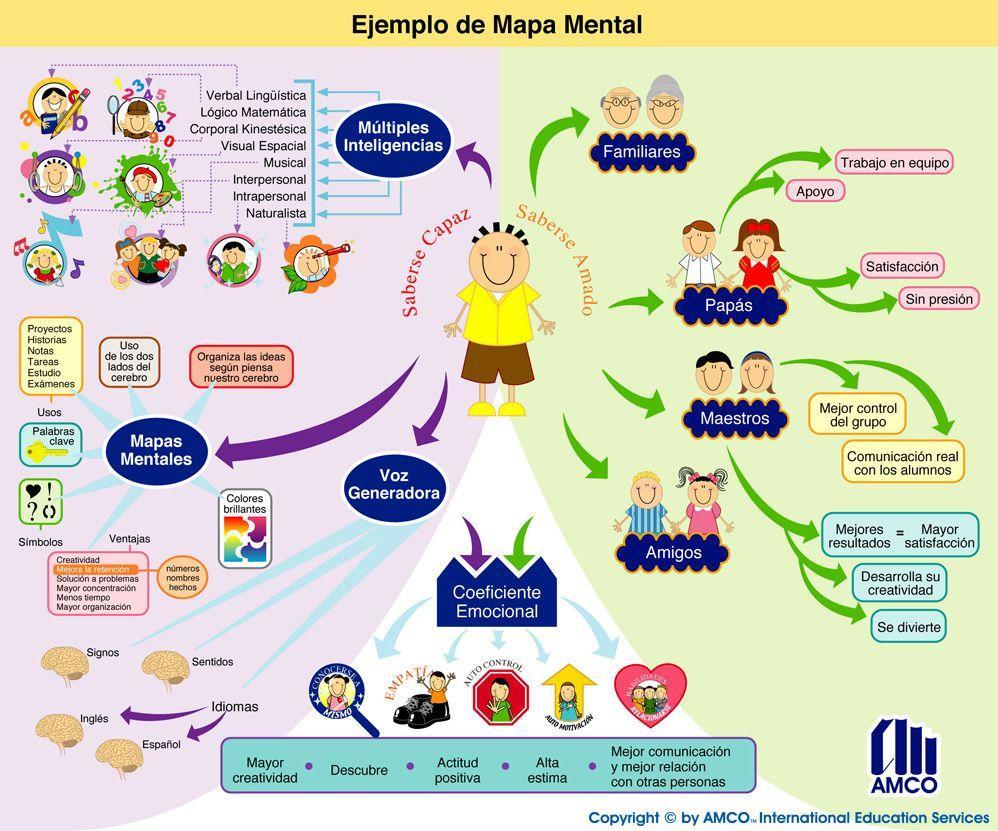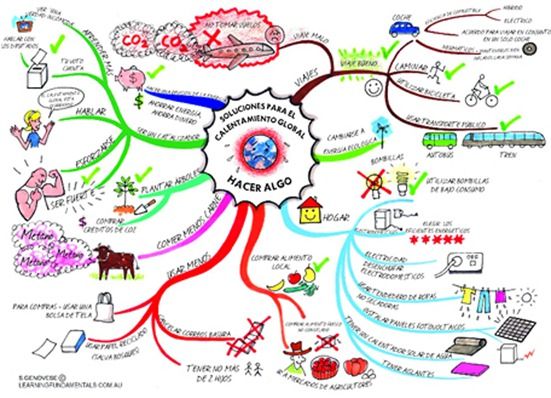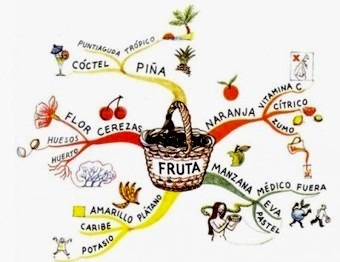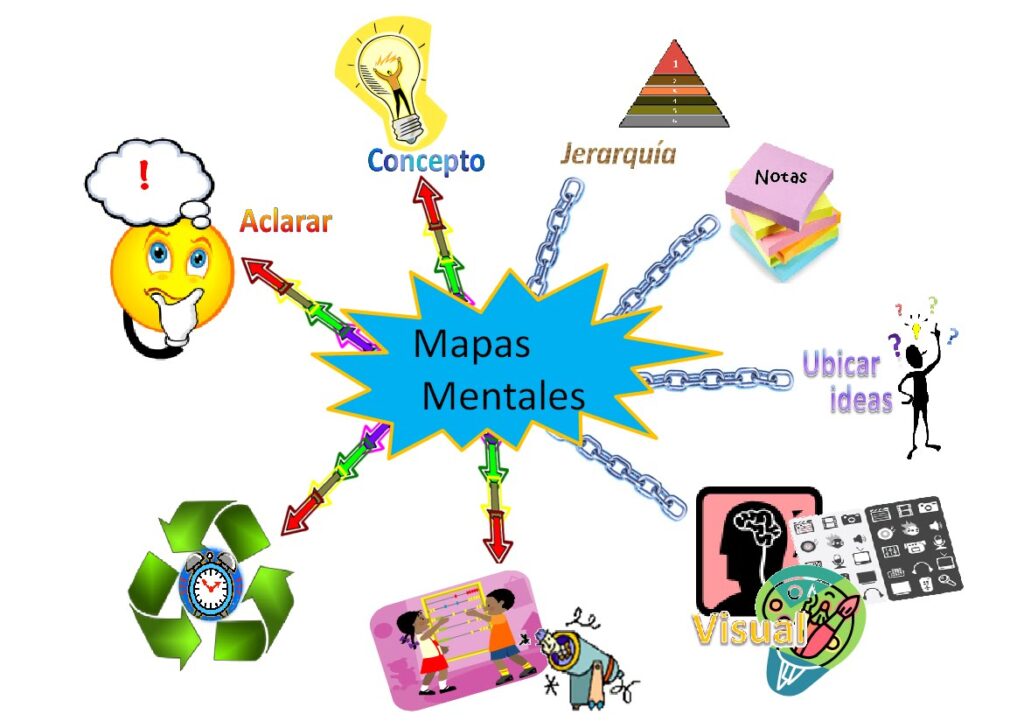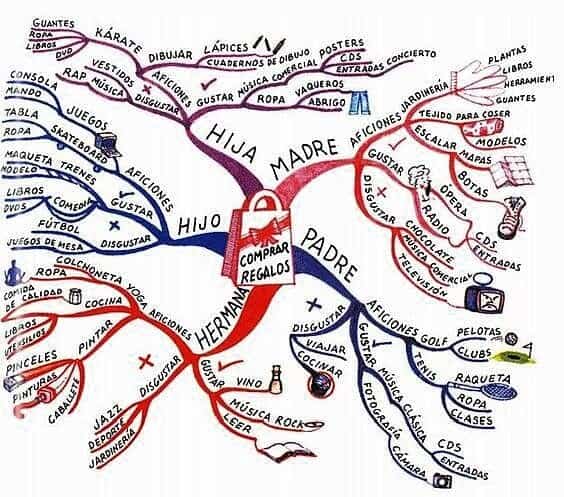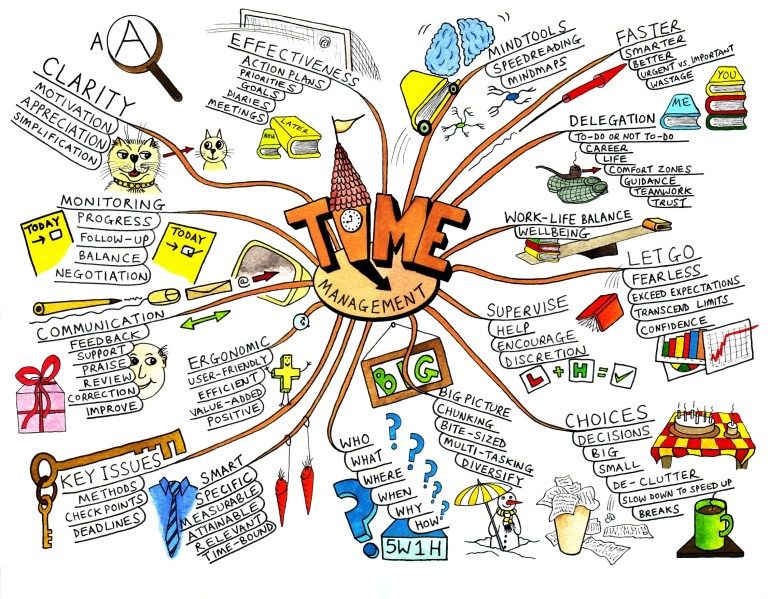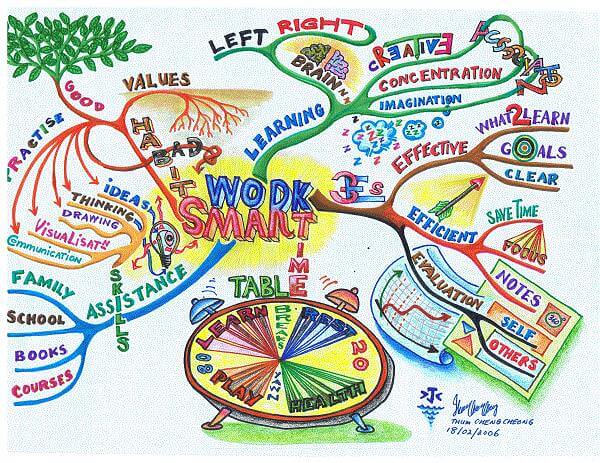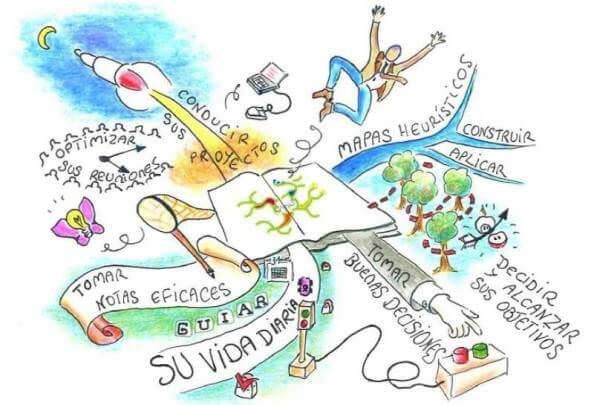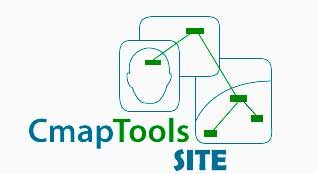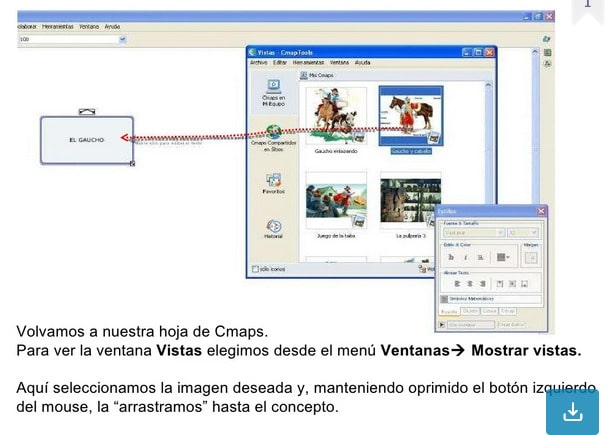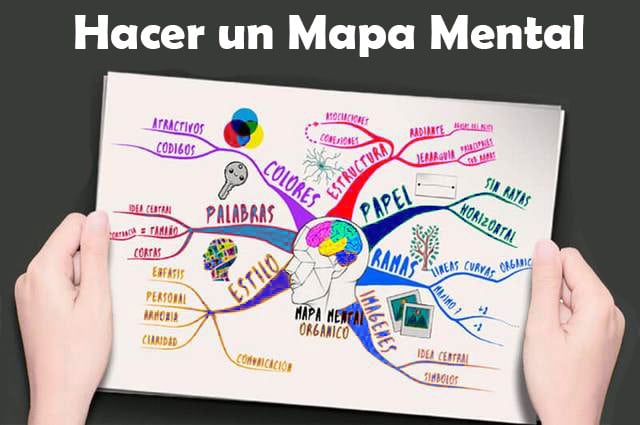
El cómo crear un buen mapa mental nos puede resultar de gran ayuda en el aprendizaje, ya que nos permite organizar ideas de una forma que nos resulte más fáciles de asimilar, aprender y memorizar.
Para crear mapas mentales podemos utilizar cmaptools, que es gratuito y lo podemos instalar fácilmente en nuestro ordenador. Aunque si no haces mapas de este tipo, frecuentemente puedes optar directamente por emplear el cmaptools cloud.
Contenidos
¿Qué es un mapa mental?
Un mapa mental es una representación de pensamientos y sus ramificaciones desde un concepto central. Esta organización visual del diagrama fomenta la tormenta de ideas y una retención mayor gracias una presentación impactante. Los mapas mentales pueden ser simples o elaborados. Los mapas mentales puedes dibujarse a mano o en una computadora. En función de tus propósitos y el tiempo disponible, el mapa puede incluir elementos o diseños creativos, como imágenes, dibujos, líneas curvas de grosor variable y múltiples colores.
¿Cómo crear mapas mentales en cmaptools?
Nada más abrir el programa, nos encontramos dos ventanas; una llamada Vistas (1) donde tenemos las opciones generales y otra del mapa con el que estamos trabajando. (2) Los cuadros con información los llama nodos. En la imagen de abajo índico cómo utilizar este programa. Los números entre paréntesis hacen referencia a los números marcados en esta imagen:
Para cambiar el contenido del nodo
- Tenemos que hacer doble clic sobre él para editar el contenido.
Añadir nuevos nodos y flechas (dos formas posibles)
- Pulsando sobre la doble flecha (3) que hay sobre el nodo y arrastrando hasta donde quieres colocar el próximo nodo. Automáticamente, aparecerá también una cuadro de texto entre el nodo inicial y el nuevo donde establecer la relación.
- También, realizando doble clic en el lugar donde quieres que aparezca y luego uniéndolo con flechas a otro nodo.
Mover los nodos y cámbialos de sitio
- Pulsando sobre ellos y sé arrastrando mientras mantenemos el botón del ratón apretado.
- Si estás escribiendo debes pulsar antes la tecla Escape
Cambio el formato de los nodos y las flechas:
Se puede hacer de varias formas:
- Cambiando el tamaño arrastrando desde el cuadro pequeño de la esquina (4).
- O desde la barra de herramientas superior, en la pestaña Ventana (5) > Mostrar estilos y aparece un cuadro para editar el estilo (6). En la ventana de estilo además puedes editar el texto y el color del nodo.
Para insertar una imagen
Es algo que no se puede hacer directamente en Cmaptools, ya que primero hay que subirlo al banco de recursos del programa y luego buscarlo ahí:
- Guarda la imagen que quieras añadir en el escritorio
- Primero titenes que añadir la imagen a los recursos del programa. Para eso hay que:
- Hay que situarse en la ventana de vistas (1). Allí hay que pulsar en Archivo (7). En el menú que se despliega hay que pulsar en Agregar recursos.
- Se abre una nueva ventana que es un buscador, como se abre en el escritorio puedes seleccionar la imagen que habías guardado. Pulsa en agregar y luego en aceptar.
- Ahora ya tenemos esa imagen disponible
- Después hay debes volver a la otra ventana, la del mapa conceptual con el que estamos trabajando (2):
- Sitúa el cursor sobre el nodo, pulsa en el botón derecho y haz clic en Formato de estilo y a continuación en objeto.
- En la nueva ventana que se abre hay que pulsar en el icono que hay bajo Imagen de fondo
- Se abre una ventana con todas imágenes que hemos agregado a los recursos del programa, seleccionamos la imagen que nos interesa y aceptamos.
- Después podemos recortar la imagen y otras opciones pulsando en los iconos que hay en el rectángulo de Imagen de fondo.
Insertar una enlace
- Esto te resultará útil solamente si guardas el archivo en formato web (Archivo > exportar > página Web). Sitúa el cursor sobre el nodo, luego pulsa en el botón derecho y haz clic en Agregar Página Web. Después se pone un nombre, se pega la URL en Dirección de la página web y se pulsa en aceptar.
Guardar y para convertir como imagen
- Para guardar tienes que pulsar en Archivo (9) y luego en Guardar.
- Para convertir en una imagen pulsa en Archivo de la ventana del mapa (9), luego en Exportar Cmap como y por último en Imagen.
Video de como crear un mapas mentales utilizando Cmaptools
Como hacer un mapa mental creativo
En un mundo saturado de información y constantes distracciones, encontrar métodos efectivos para organizar nuestras ideas y proyectos es más crucial que nunca. Los mapas mentales emergen como una herramienta poderosa para desglosar conceptos complejos, planificar tareas y fomentar la creatividad. Este artículo te guiará paso a paso para crear un mapa mental creativo que no solo capture tus ideas sino que también inspire acción.
Crear un mapa mental creativo es una excelente manera de organizar tus pensamientos, visualizar relaciones complejas y fomentar la innovación. Siguiendo estos pasos, puedes transformar una maraña de ideas en un plan claro y accionable. Recuerda, la práctica hace al maestro, así que cuanto más utilices esta herramienta, más eficaz y eficiente serás en plasmar tus ideas en mapas mentales impactantes y útiles.
Paso a Paso para Crear un Mapa Mental Creativo
- Identifica el Propósito de tu Mapa Mental: Comprender el objetivo detrás de la creación de tu mapa mental es fundamental. Ya sea para desarrollar un nuevo proyecto, estudiar un tema complejo o planificar un evento, tener un propósito claro te ayudará a mantener el enfoque.
- Elige las Herramientas Adecuadas: En la era digital, disponemos de herramientas digitales avanzadas como MindMeister, XMind, o Canva, que facilitan la creación de mapas mentales dinámicos y colaborativos. Sin embargo, el método tradicional con papel y bolígrafos de colores sigue siendo una opción válida para aquellos que prefieren un enfoque más táctil.
- Establece el Concepto Central: Tu mapa mental debe girar en torno a una idea central, representada por una imagen o palabra clave colocada en el centro de tu espacio de trabajo. Este concepto actúa como el corazón de tu mapa mental, del cual fluirán todas las demás ideas.
- Desarrolla Ramas Principales y Subramas: Desde el concepto central, dibuja líneas hacia afuera para crear ramas que representen las subcategorías o temas principales relacionados con tu idea central. A partir de estas, genera subramas para explorar detalles, ejemplos y datos específicos, desglosando la información en partes manejables.
- Utiliza Palabras Clave e Imágenes: El uso de palabras clave y elementos visuales no solo hace tu mapa más fácil de revisar y memorizar, sino que también estimula la creatividad y mejora la retención de la información.
- Conecta las Ideas: Utiliza líneas o flechas para conectar ideas relacionadas en diferentes ramas. Esto te ayudará a visualizar relaciones y descubrir conexiones inesperadas entre los distintos componentes de tu mapa.
- Revisa y Reorganiza: Un mapa mental es un documento vivo. No dudes en revisar y ajustar tu mapa a medida que surjan nuevas ideas o conexiones, asegurándote de que cada elemento contribuya al objetivo general.
- Reflexiona y Actúa: Utiliza tu mapa mental como un punto de partida para la acción. Determina los pasos a seguir, identifica áreas que requieren investigación adicional y establece un plan de acción.
Los mapas mentales son una estrategia excepcional para organizar el pensamiento, clarificar ideas y estimular la creatividad en cualquier ámbito. Al seguir estos pasos y practicar regularmente, desarrollarás la habilidad de crear mapas mentales efectivos que no solo sirvan como un registro visual de tus ideas sino que también te motiven a actuar sobre ellas. Empieza hoy a utilizar los mapas mentales como parte de tu arsenal de herramientas para el éxito personal y profesional.
Ejemplos de mapas mentales
Para mejorar en la creación de mapas mentales es muy importante practicar, pero otra forma de mejorar notablemente es viendo ejemplos de mapas mentales creativos creados por otras personas. Pedes descubrir maneras creativas de mostrar la información que a ti no se te habría ocurrido. Por eso hemos recopilado distintos ejemplos de mapas mentales para que los puedas analizar.