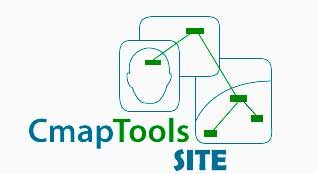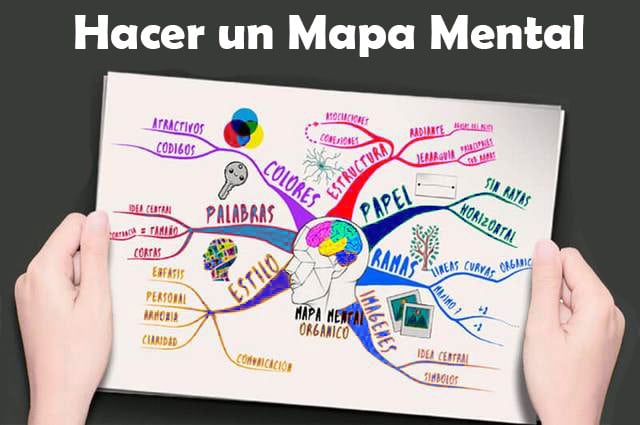Para sacar todo el partido posible a cmaptools y poder crear mapas mentales ideales resulta imprescindible saber insertar imágenes en cmaptools.
Puede parecer más difícil de lo que es, pero con estas explicaciones seguro que lo dominas rápidamente.
Paso a paso de como agregar imagenes en Cmap Tools
- Seleccionamos en el menú Archivo la opción Agregar recursos.
- Para agregar una imagen como fondo de un concepto, primero debemos tener esas imágenes en alguna carpeta. Luego, en el mapa conceptual, nos ubicamos en la ventana Vistas.
- En la ventana Agregar recursos, debemos buscar la carpeta donde tenemos la imagen que queremos usar para ese concepto.
- Oprimimos el botón + Mostrar lista de Recursos y elegimos de allí el archivo a utilizar en el mapa. Para que nos vaya quedando en nuestra lista de recursos activos, hacemos clic en Agregar a la lista.
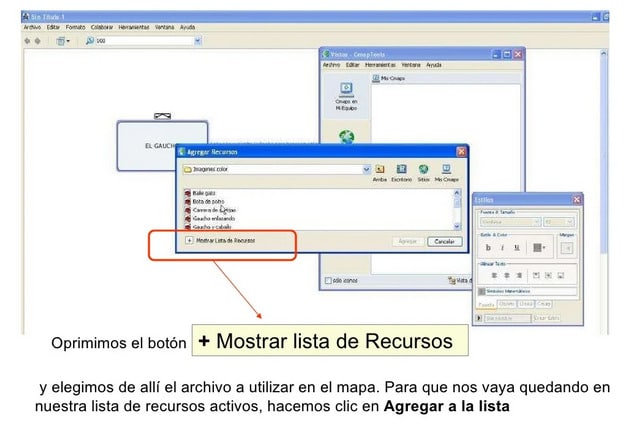
- Repetimos este último paso, tantas veces como imágenes deseemos insertar en nuestro mapa conceptual. Finalmente, debemos hacer clic en Agregar todo.
- Volvamos a nuestra hoja de CmapsTools. Para ver la ventana Vistas elegimos desde el menú Ventanas Mostrar vistas. Aquí seleccionamos la imagen deseada y, manteniendo oprimido el botón izquierdo del ratón, la “arrastramos” hasta el concepto.
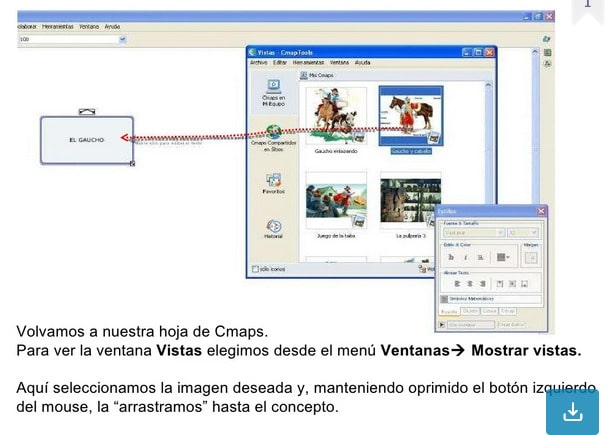
- Una vez que el recurso está ubicado encima del concepto, soltamos el botón del ratón, aparecerá la ventana donde pone, Agregando enlace al recurso. Como queremos poner la imagen como fondo elegimos la opción Definirlo como fondo. Para terminar presionamos el botón Aceptar.
- A veces la imagen queda demasiado grande para el tamaño que tiene el concepto. En ese caso debemos modificar el tamaño de la imagen, recortarla, escalarla o usarla en su tamaño original. Estos ajustes no queda otra que irlos a probando. Cuando nos queda como nos gusta, pulsamos el botón Aceptar.
- Una vez colocada la imagen, podemos modificarla. Para ello, debemos seleccionar el concepto. En la ventana Estilos, elegimos la pestaña Objeto. Los botones de la sección Imagen de fondo nos permitirán modificar la imagen respecto del concepto.
- También puede ser que no utilicemos la imagen como fondo de un concepto, pero aun así queramos agregarla como enlace. De la misma manera que vimos para agregar la imagen como fondo, arrastramos la imagen elegida hasta el concepto, pero al soltar elegimos la opción que dice «Agregando enlace a recurso» seleccionamos ahora “ Agregando enlace a recurso” . Es conveniente que completemos la etiqueta, ya que es lo que se mostrará debajo del concepto.
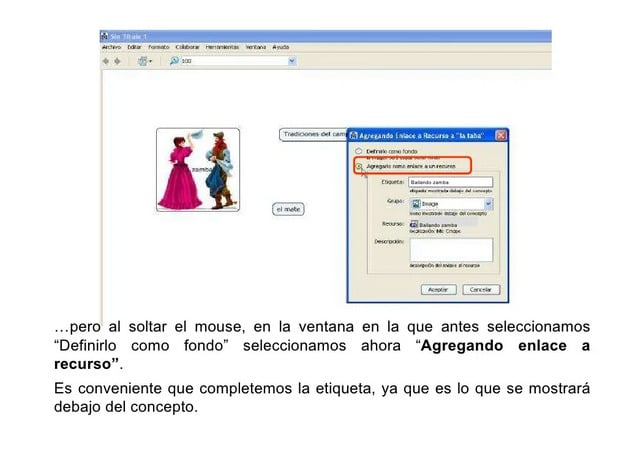
- Ahora, en el mapa conceptual, veremos un icono de enlace que aparece junto al concepto. Al pasar el ratón sobre él nos indicará que hay un hipervínculo. Y si presionamos el botón izquierdo del ratón sobre el nombre del recurso, este se abrirá como una ventana “flotante” sobre el mapa conceptual.